Пока не отклейвайте защитный лист с клеевого слоя на дне подставки.
Подогните крылья подставки по форме панели, до того как приклеивать на нее HUDWAY Drive.
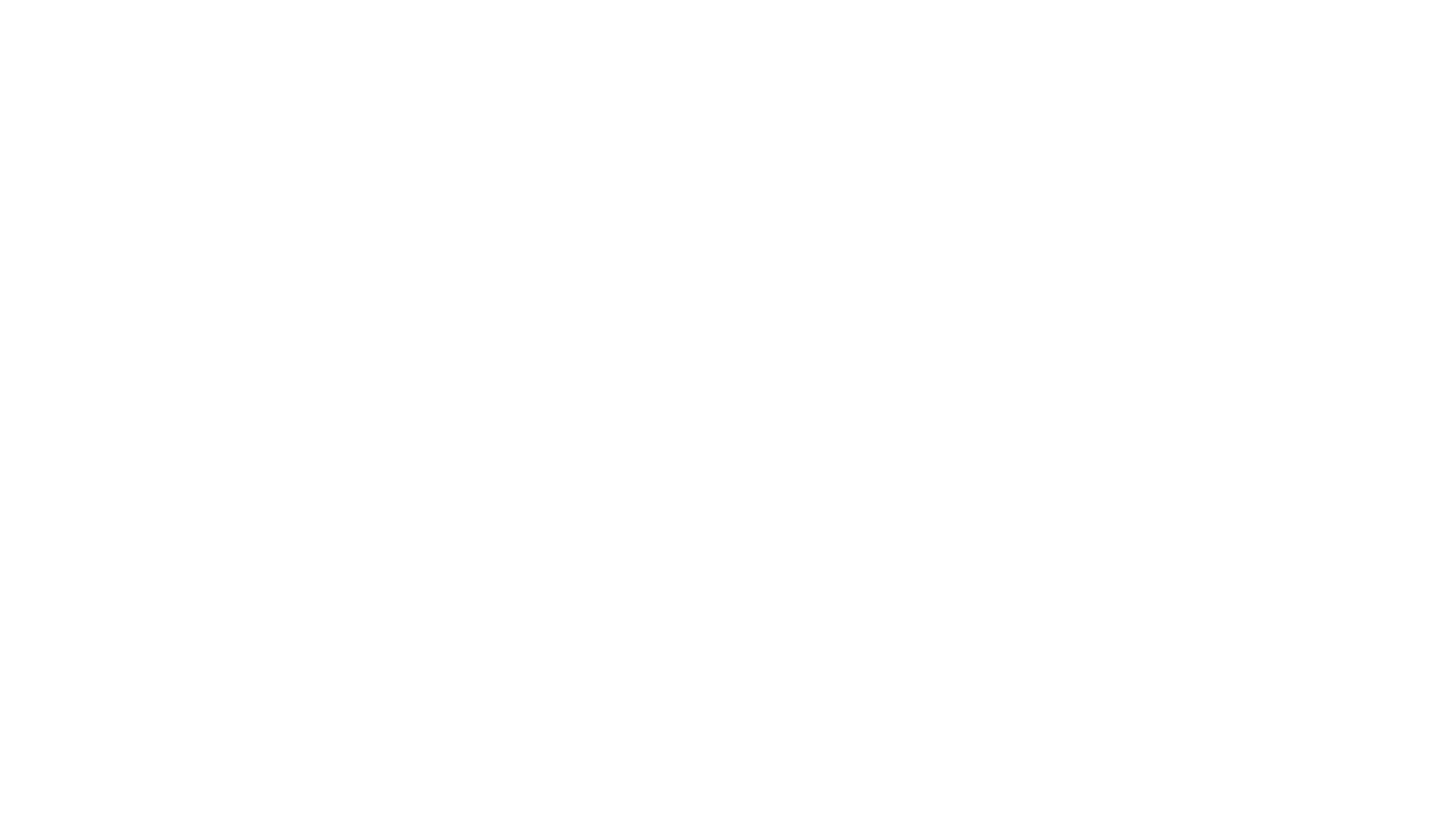
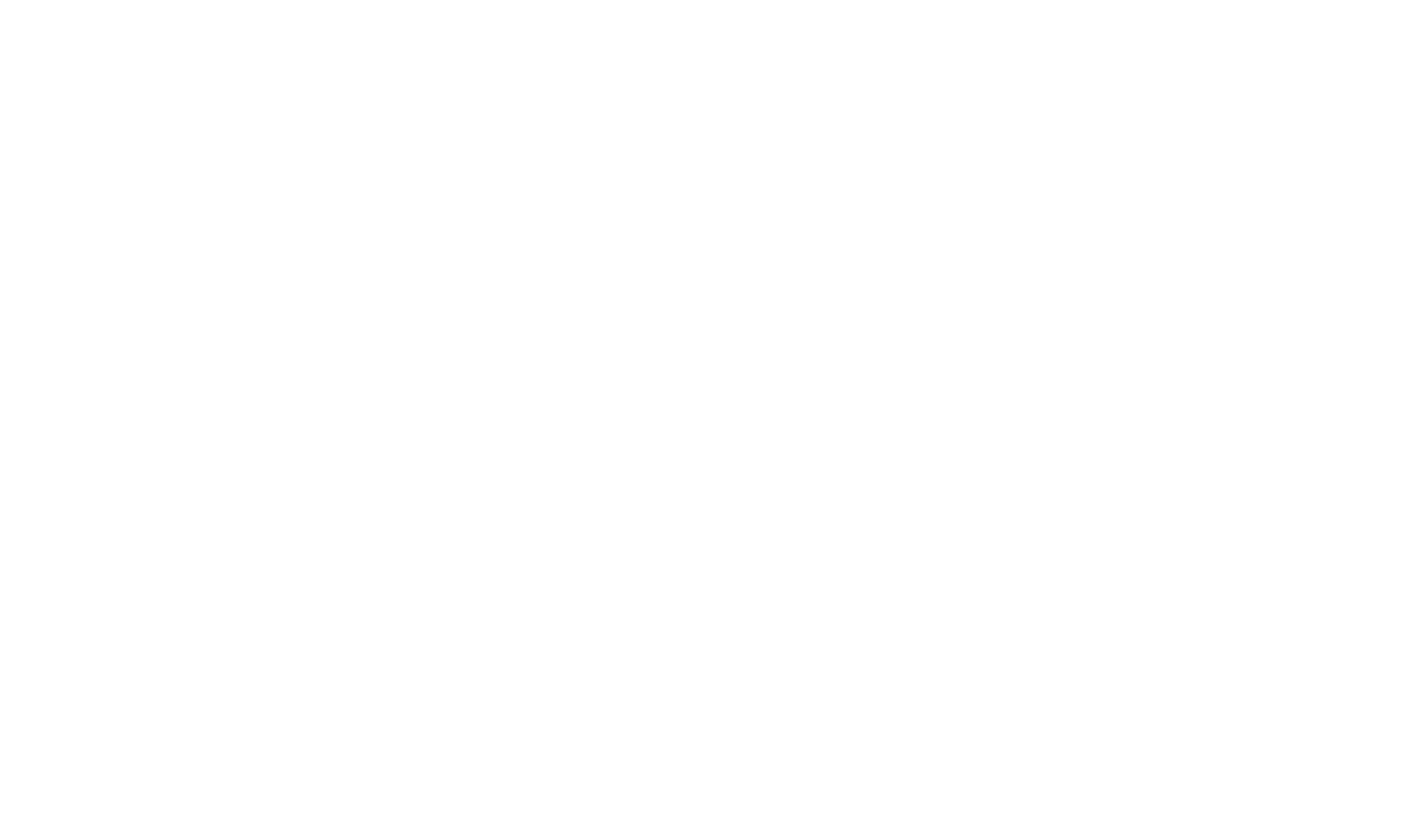
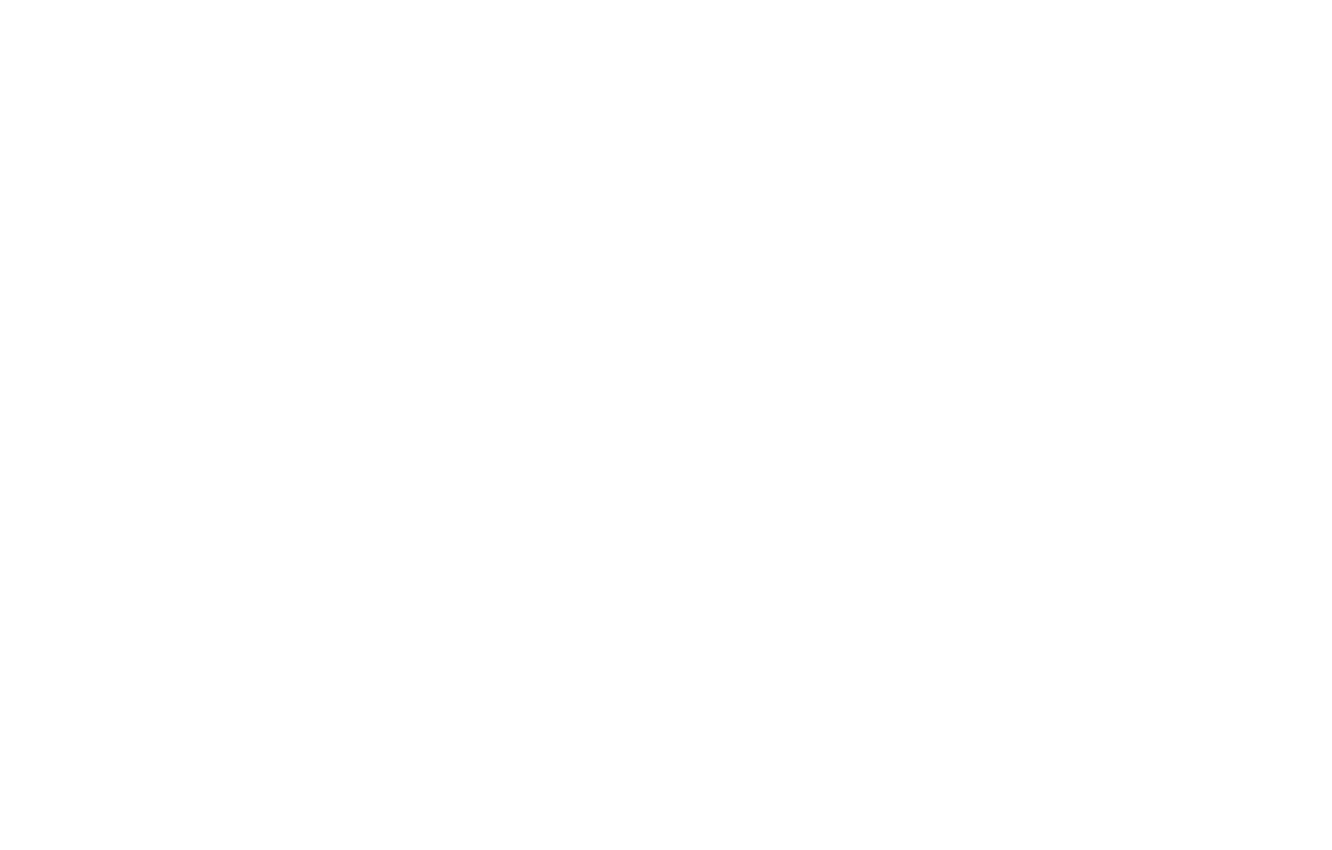
8. Выровняйте устройство по наклеенному на козырек маркеру и аккуратно прижмите крылья подставки к панели.
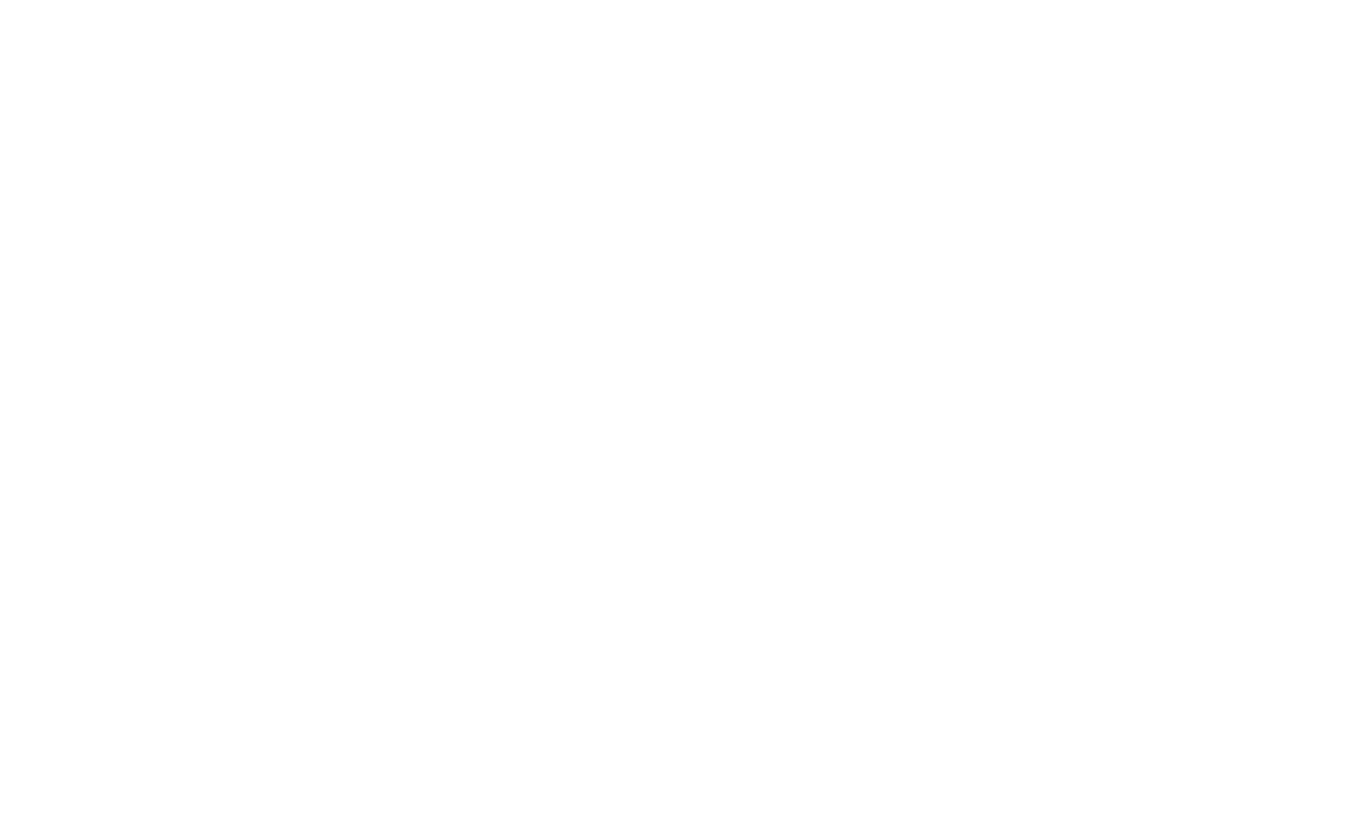
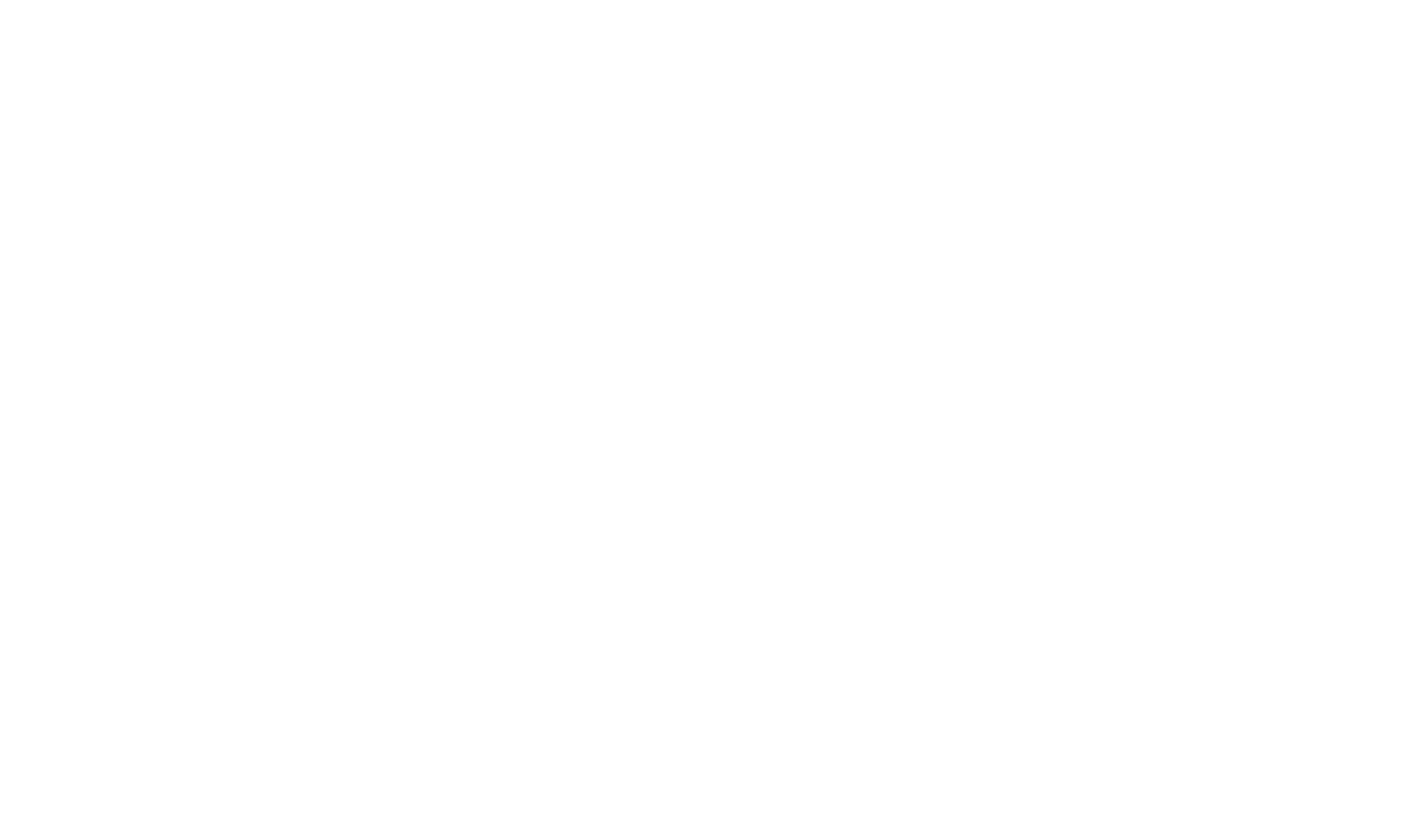
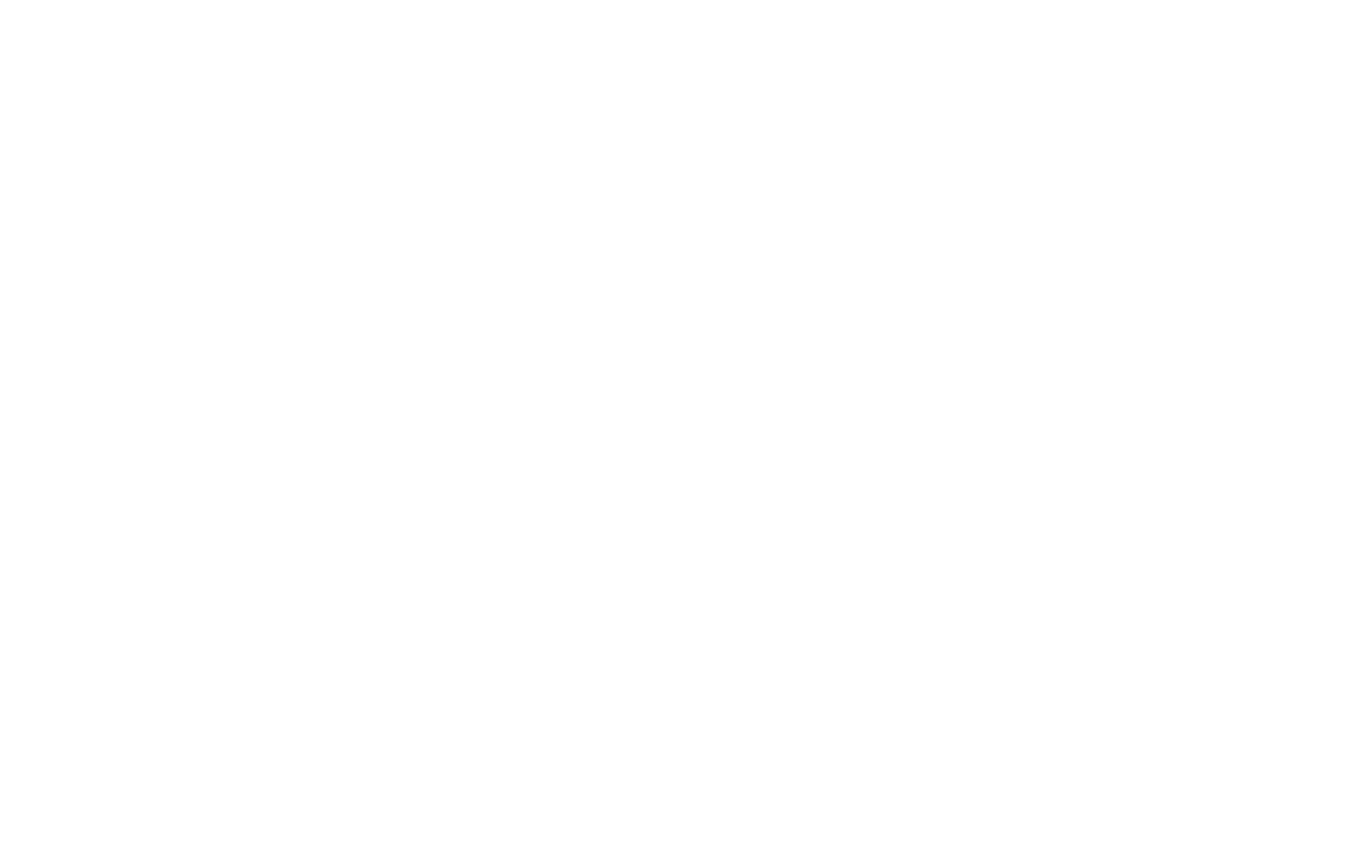
Дальше его можно спрятать в щель между панелью и стеклом, а потом протянуть под панелью к прикуривателю.
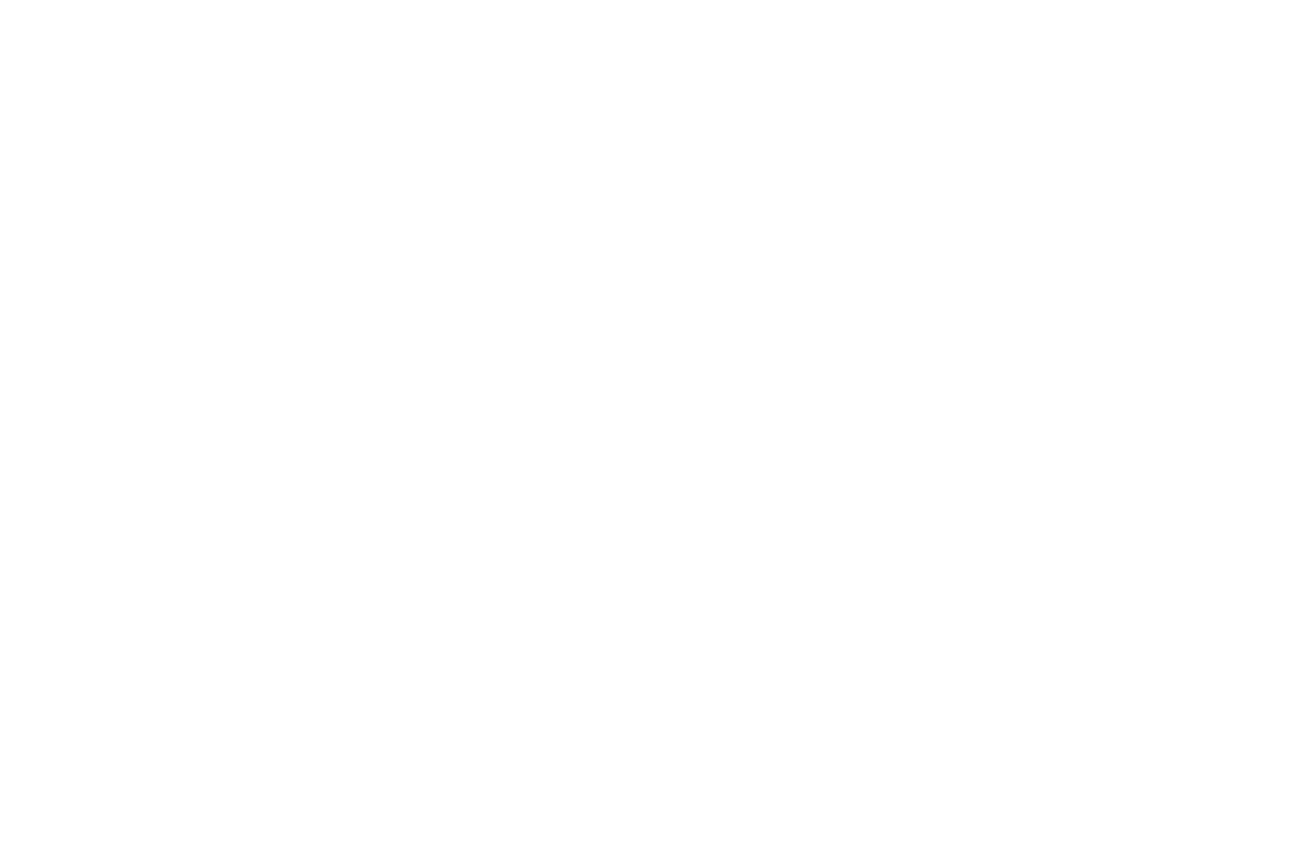
Базовый способ
Питание устройства HUDWAY Drive происходит от бортовой сети автомобиля. Устройство можно подключить к гнезду прикуривателя (розетка 12 В) или к встроенному USB-порту в автомобиле. Предпочтительным вариантом подключения является розетка 12 В с помощью адаптера питания, который входит в комплект. Однако при подключении к порту USB возможна некорректная работа из-за конфликтов с мультимедиа системой.
Не рекомендуется подключать к свободному порту адаптера (1,5 A) другие устройства.
Алгоритм подачи питания в гнездо прикуривателя может отличаться в разных моделях автомобилей. Чаще всего он зависит от режима зажигания (ключ или кнопка), а также от того, оснащен ли автомобиль системой бесключевого доступа.
Ключ зажигания
Замок зажигания классического автомобиля обычно имеет 4 положения:
LOCK (блокировка) – рулевое колесо заблокировано для предотвращения кражи
ACC (доп. устройства) – рулевое колесо разблокировано и происходит подключение электрооборудования
ON (запуск) – работа основных электрических цепей
START (запуск) – включается стартер для запуска двигателя
Электрические цепи большинства автомобилей устроены таким образом, что питание на гнездо прикуривателя подается при повороте ключа в положение ON. Поэтому HUDWAY Drive включится в этот момент.
После поездки HUDWAY Drive должен автоматически выключиться при выключении двигателя автомобиля, как только ключ перестанет находиться в положении ON.
Кнопка START/STOP и бесключевой доступ
Автомобили, оснащенные кнопкой START/STOP для запуска двигателя, не имеют классических режимов работы ключа зажигания, и гнездо прикуривателя (розетка 12 В) работает по другим алгоритмам.
Чаще всего гнездо прикуривателя (розетка 12 В) активируется при отпирании центрального замка или двери автомобиля. Таким образом, HUDWAY Drive может быть включен до запуска двигателя.
Выключение HUDWAY Drive не всегда связано с окончанием работы двигателя. Обычно бортовые системы, включая гнездо прикуривателя (розетка 12 В), выключаются в течение 10 минут после закрытия центрального замка/двери или в течение 30 минут, если автомобиль не движется, но центральный замок не закрыт.
Таким образом, если у вас автомобиль с бесключевым доступом и/или кнопкой START/STOP, убедитесь, что бортовые системы отключены, в противном случае, HUDWAY Drive продолжит получать питание, даже когда автомобиль не используется. Поэтому мы рекомендуем отключать адаптер питания HUDWAY Drive от бортовой сети после каждой поездки.
Если автомобиль оснащен нештатной противоугонной системой или мультимедиа системой, может наблюдаться нестандартная работа электросистемы. В этом случае необходимо убедиться, что HUDWAY Drive отключен от сети, когда автомобиль не используется.
