All you need to know to set it up and get going
2 min read
How to install it on the dash?
1. Place it on the dash in front of you and open its lens at 90°.
2. Adjust its position so that the rectangle image appears centered on the lens:
2. Adjust its position so that the rectangle image appears centered on the lens:
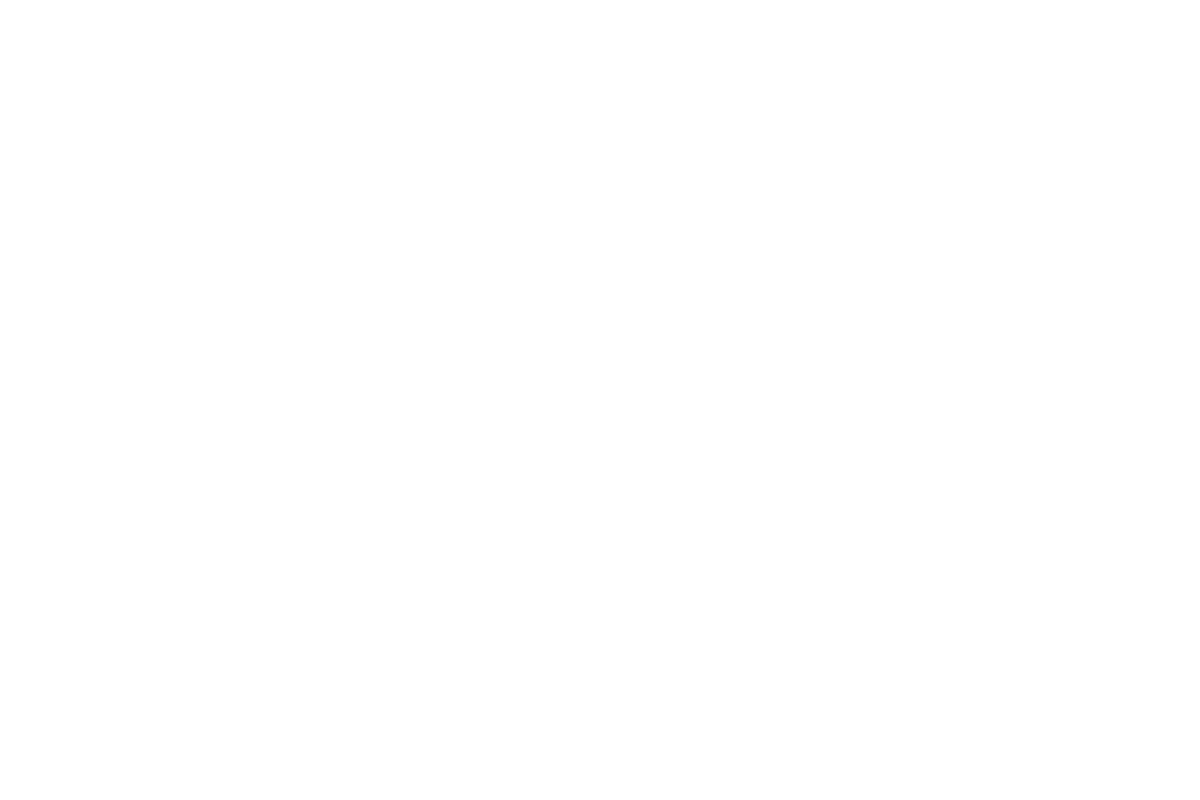
3. Stick the marker strip onto the dash under the device so that the triangle marks on both strips are aligned.
This will mark the center of the device position for installation:
This will mark the center of the device position for installation:
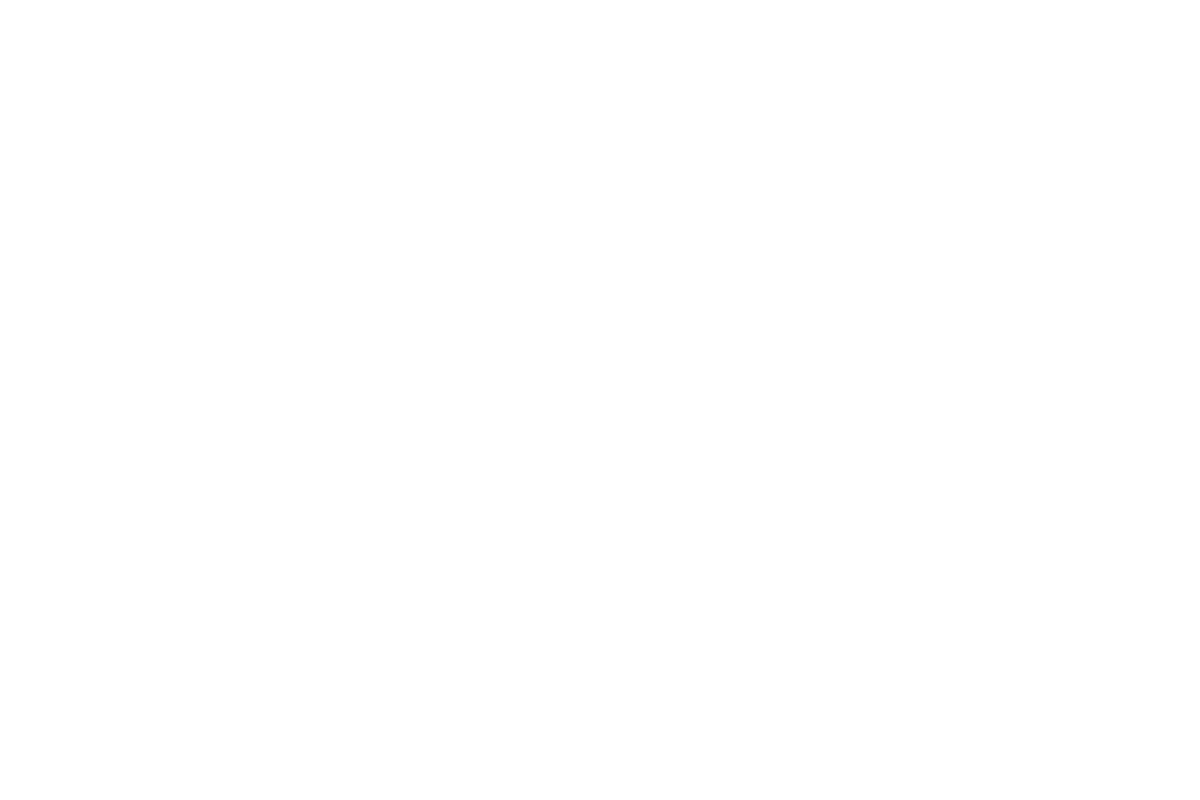
4. Take the device in your hands and plug the USB to Micro B cable in the mount port.
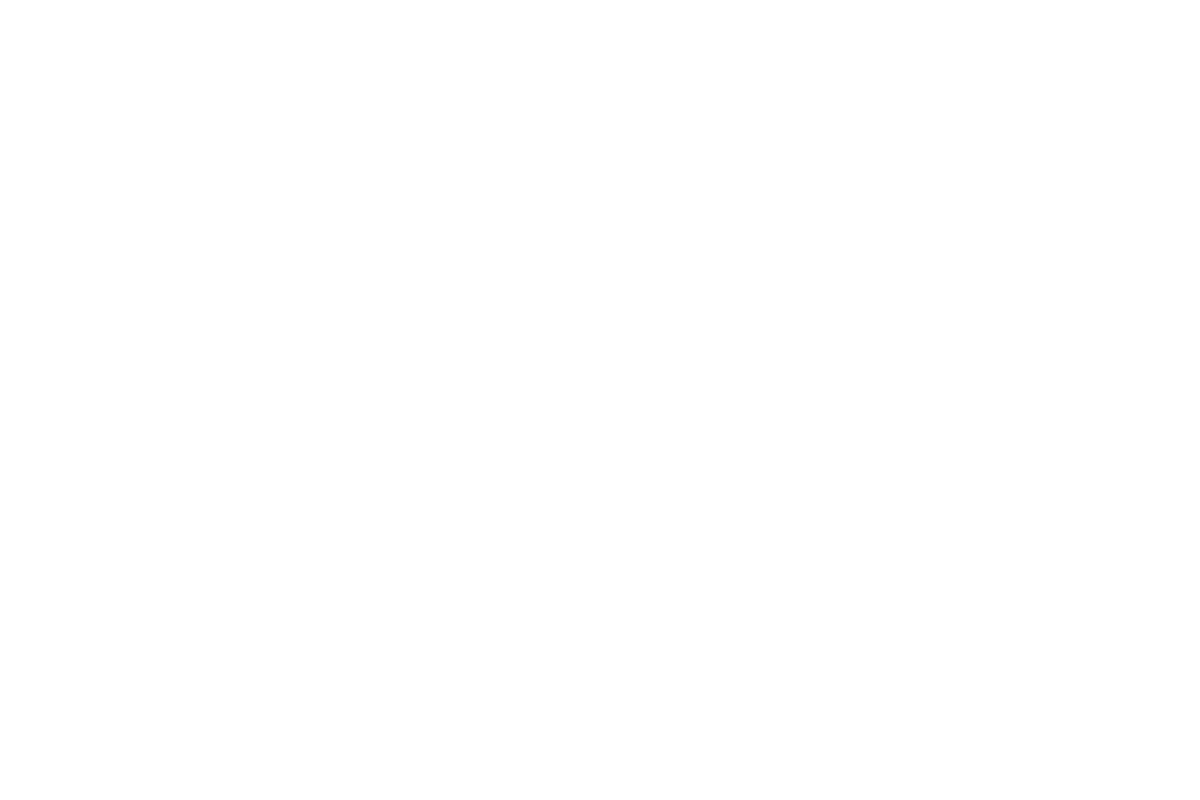
7. Remove the protective layer from the bottom of the mount.
8. Align the device with the sticker and gently press the mount flaps to affix the device to the dash.
8. Align the device with the sticker and gently press the mount flaps to affix the device to the dash.
IMPORTANT!
If the dash is curved, try bending the flaps slightly to better adjust to the dash shape BEFORE removing the protective sheet off the adhesive layer.
If the dash is curved, try bending the flaps slightly to better adjust to the dash shape BEFORE removing the protective sheet off the adhesive layer.
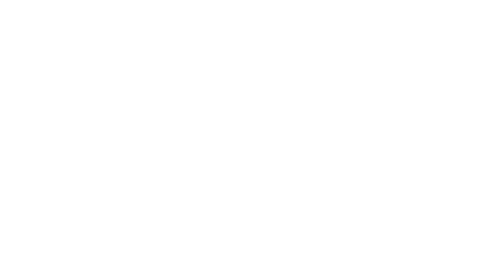
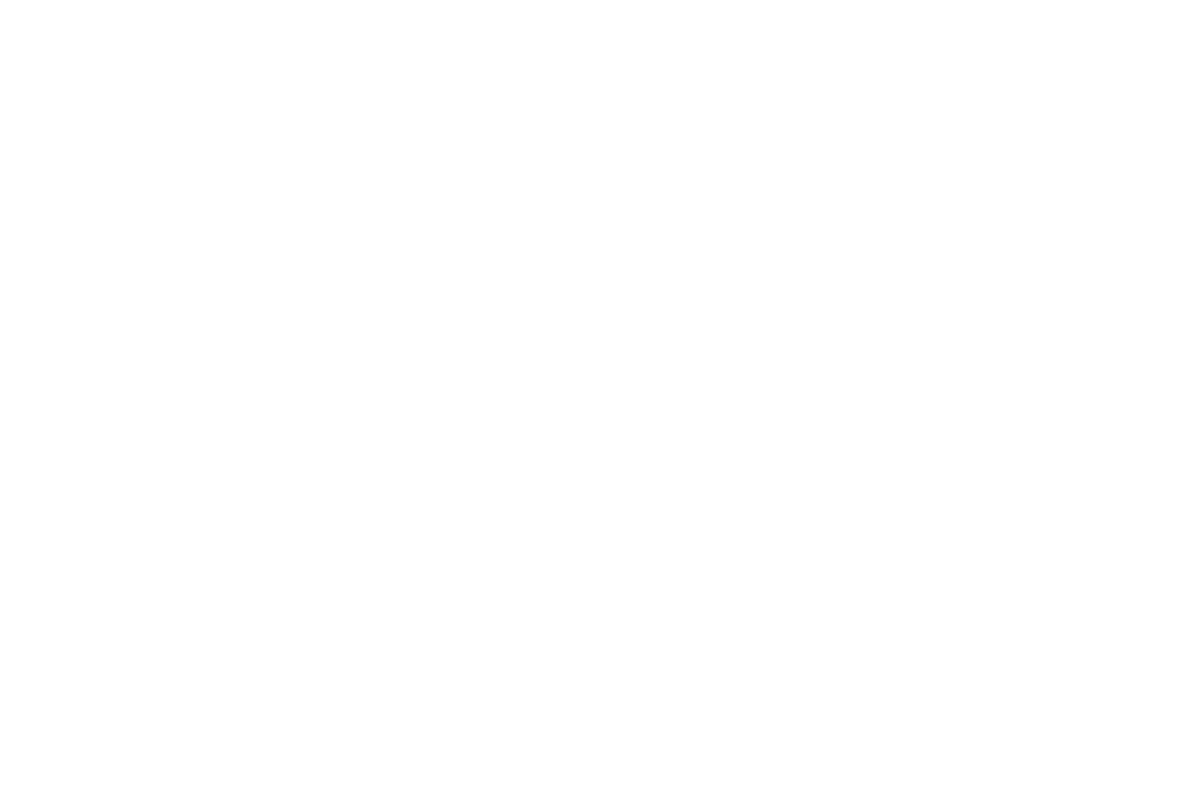
9. Dismount the device from the mount not to damage it while further fixing the mount on the dash:
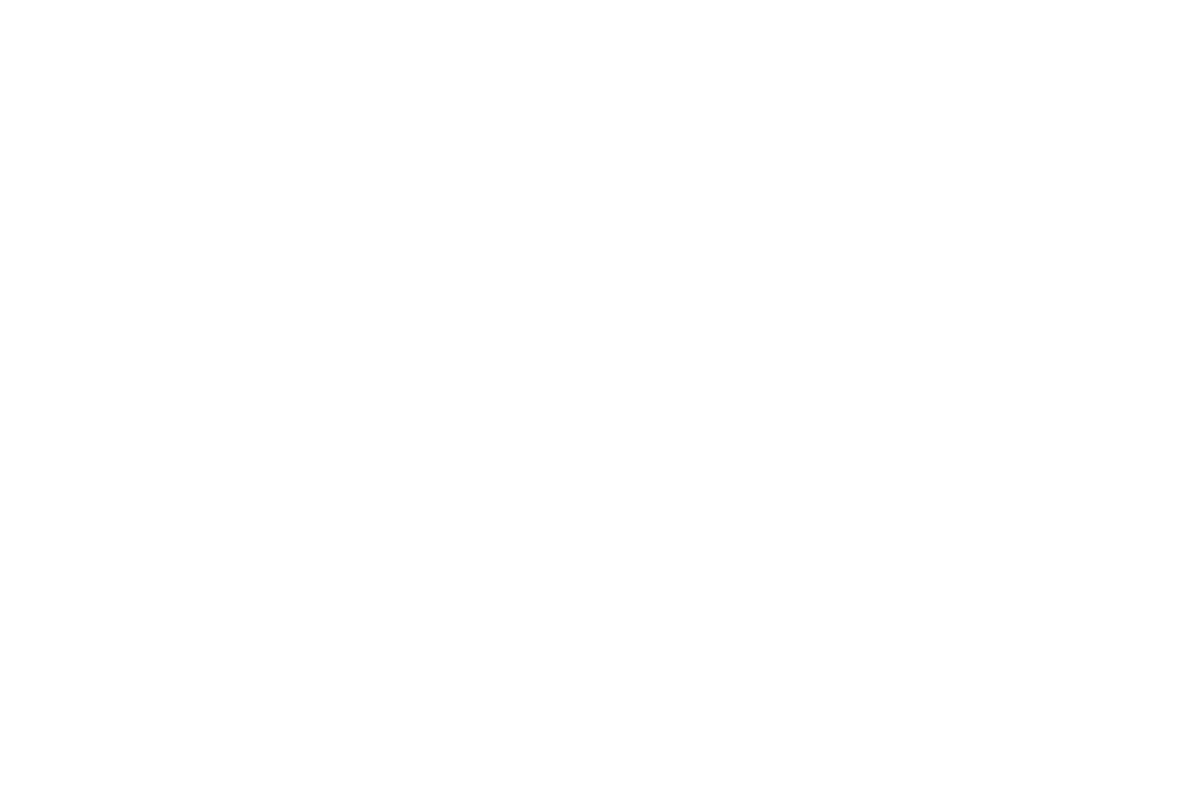
10. Keep pressing the mount gently from the center out to the flaps until it's fixed firmly.
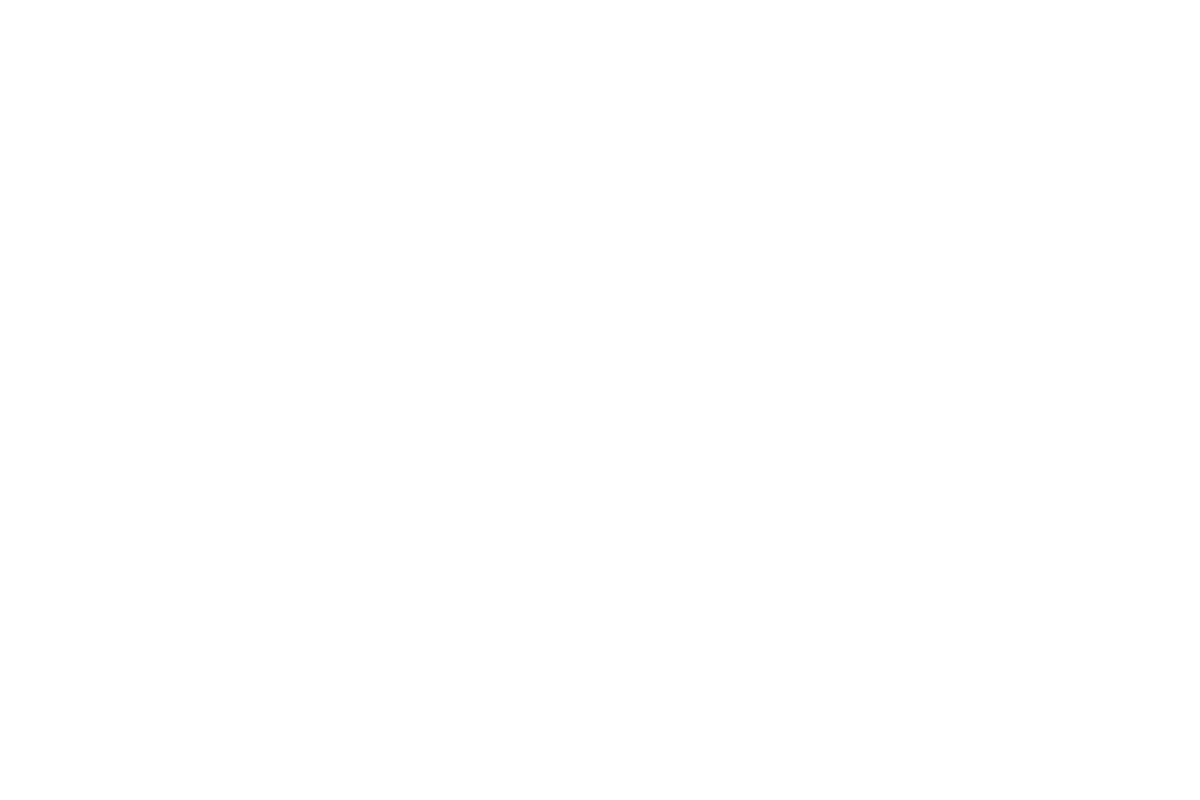
11. Affix the cable using the cable clips.
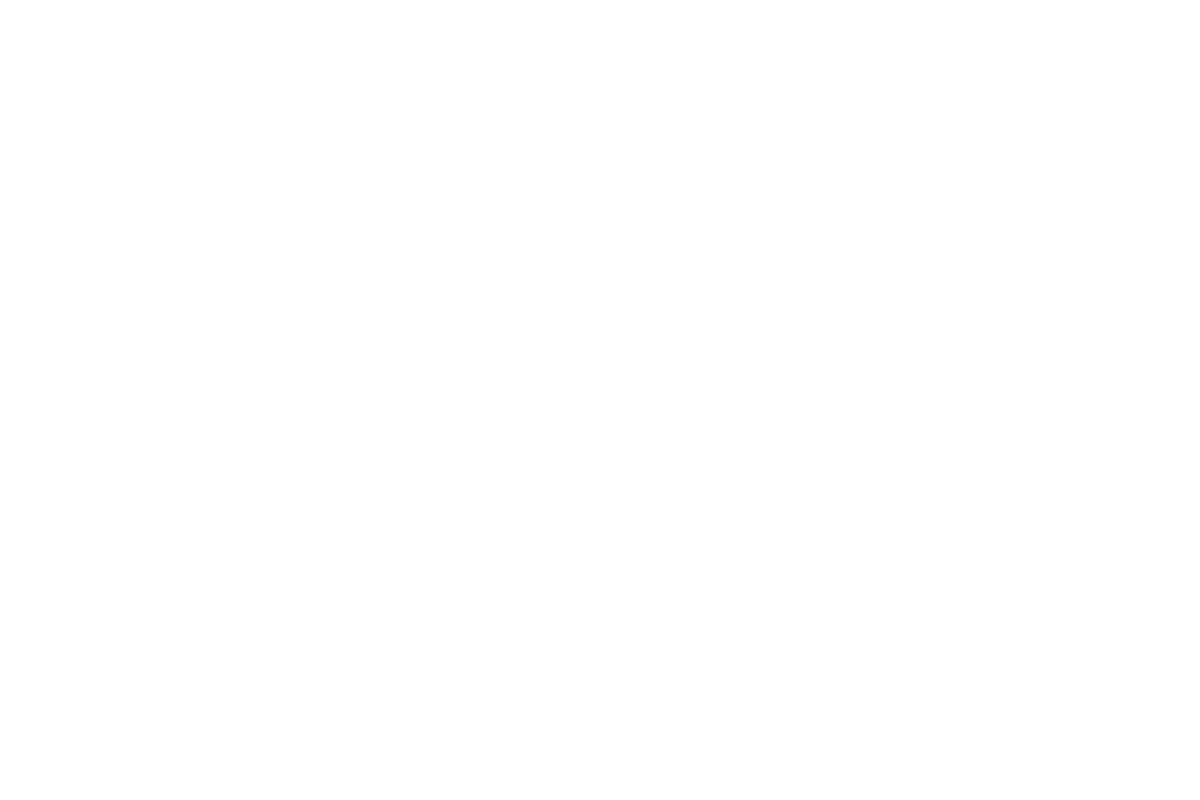
That's it. You can now remove the stickers and the protective film from the lens.
How to make it work?
1. Plug the device in your lighter socket.
2. Download HUDWAY Drive App for your smartphone*.
* You'll need the app to pair your phone with the device, and to set up what will be displayed on the HUD.
2. Download HUDWAY Drive App for your smartphone*.
* You'll need the app to pair your phone with the device, and to set up what will be displayed on the HUD.
3. Launch the app and grant it all the permissions it asks for.
It will find HUDWAY Drive automatically.
4. Set up what you'll see on the HUD. You can do it in the HUD Views Editor.
The Navigation view activates when you've set the destination, the Freeride one enables when you simply start driving.
5. To create a route, go to Navigation section.
Your directions will appear on the HUD as part of the widgets view.
6. Select the notifications you want to see on the HUD and set up their appearance.
It will find HUDWAY Drive automatically.
4. Set up what you'll see on the HUD. You can do it in the HUD Views Editor.
The Navigation view activates when you've set the destination, the Freeride one enables when you simply start driving.
5. To create a route, go to Navigation section.
Your directions will appear on the HUD as part of the widgets view.
6. Select the notifications you want to see on the HUD and set up their appearance.
You can now lock your phone and start driving. Your notifications and calls will appear on the HUD immediately as they come to your phone.
Also, there's a Bluetooth OBD-II scanner enclosed to your HUDWAY Drive — with this, you get extra widgets with your car data.
To see your car data on the HUD, go to Dashboard, tap the settings cog in the top right corner, and enable Autoconnect to OBD-II.
To see your car data on the HUD, go to Dashboard, tap the settings cog in the top right corner, and enable Autoconnect to OBD-II.
If you have any questions — email us for help.

